Use Alexa for Business with Lifesize Phone HD
NOTE: Alexa for Business integration is only supported on Lifesize Phone HD when connected to a Lifesize Icon 300, 500, or 700 that is registered with Alexa for Business from the Lifesize Admin Console.
Enable and Disable Alexa for Business
In the header on Lifesize Phone HD, an icon indicates if Alexa is enabled or disabled. Alexa is enabled on the room system by default after successfully registering the device in your Alexa for Business account from the admin console.
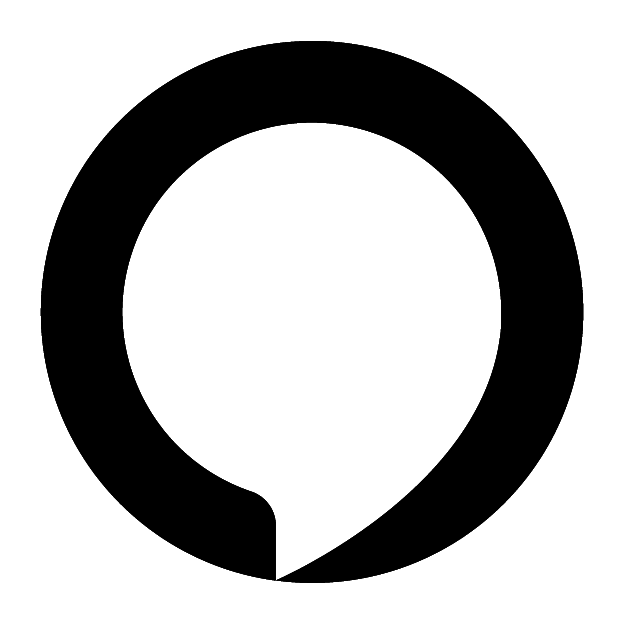 | Alexa is EnabledYou can interact with Alexa in and out of a call. |
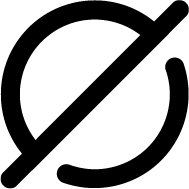 | Alexa is Disabled You cannot interact with Alexa in or out of a call. The action button will be disabled and using the wake word “Alexa” will not trigger a response. |
Disable Alexa
- If you are not in a call, select the > icon on the right side of the home screen then swipe left to find the Alexa button. Tap the Disable button.
- If you are in a call, swipe left to find the Alexa button. Tap the Disable button.
Enable Alexa
- If you are not in a call, select the > icon on the right side of the home screen then swipe left to find the Alexa button. Tap the Disable button.
- If you are in a call, swipe left to find the Alexa button. Tap the Enable button.
Alexa action button
The Alexa button in the secondary menu of your Lifesize Phone HD has two functions:
- Tap the circular button to enable or disable Alexa as described above.
- Tapping anywhere outside of the circular button is the Alexa action button. The Alexa action button allows you to wake Alexa by tapping the button instead of using the wake word, “Alexa”. If Alexa is disabled, the action button will not work and you cannot interact with Alexa for Business.
Custom Alexa action button
You or your admin can also add the custom Alexa action button to the home screen of Lifesize Phone HD. This allows you to wake Alexa by tapping the button instead of using the wake word, “Alexa”.
- In the Admin Console, go to Room Systems.
- Select a Lifesize room system that has been registered in your Alexa for Business account.
- Select the Controller tab on the room system page.
- Select Customize from the Phone HD section.
- Select the Layouts tab.
- Hover over an existing button to edit or delete, or choose a layout that allows you to add more buttons. Select the + icon to add a new button.
- Scroll through the list and select the Amazon Alexa button.
- Click Save.
Supported Alexa commands
Alexa for Business simplifies the meeting room experience and lets you interact with meeting rooms by using your voice.
Supported commands in the meeting room or when using a room system
| Say | To |
|
Alexa, is this room available? Alexa, is this room free? Alexa, is the room booked at [ time ]? |
Check room availability |
| Alexa, is this room free for [ ## ] minutes? |
Check room availability for a specific duration |
| Alexa, is this room free at [ time ]? |
Check room availability for a specific time |
|
Alexa, who booked this room? Alexa, who booked this room at [ time ]? |
Find out who reserved the room |
|
Alexa, book this room for [ ## ] minutes. Alexa, book this room at [ time ] for [ ## ] minutes. Alexa, reserve this room until [ time ]. |
Make an instant booking |
|
Alexa, extend the meeting. Alexa, extend the meeting by half an hour. Alexa, extend the meeting by [ ## ] minutes. |
Extend the room reservation |
| Alexa, when is the next meeting? | Find the next reservation |
|
Alexa, find me a room. Alexa, find a room for an hour. Alexa, find a room at [ time ]. |
Find an available room |
|
Alexa, join my meeting. Alexa, start my meeting. |
Join your unscheduled or scheduled meeting |
|
Alexa, end the meeting. Alexa, hang up. |
Leave the meeting |
|
Alexa, call 123-456-7890. Alexa, call 12345. |
Dial phone numbers and Lifesize extensions |
| Alexa, call [contact name]. | Call contacts in your Alexa for Business address book |
| Alexa, redial. | Redial |
|
Alexa, answer. Alexa, decline. |
Answer or decline an incoming call |
| Alexa, end the call. | End the call |
|
Alexa, press ### (ex. 123) Alexa, enter *# (ex. *7) |
Send digits |
|
Alexa, increase volume. Alexa, lower volume. Alexa, set volume to # (ex. 5). |
Control the volume NOTE: Specifying a number between 1 and 10 adjusts the volume proportionally (e.g. setting volume to 5 adjusts to 50% volume) |
|
Alexa, turn on lights. Alexa, turn off lights. Alexa, dim the lights. |
Control smart devices NOTE: Requires that supported skill is enabled from your Alexa for Business console. |
| Alexa, ask [ company ] for the WiFi password. |
Access company FAQs using Alexa Skill Blueprints or private skills |
| Alexa, ask [ company ] to report an issue. | Report service issues |
| Alexa, ask [ company ] for latest news. |
Hear company flash briefings NOTE: This is a private skill only. Build using Alexa Skill Blueprints, develop a skill or use Alexa Knowledge Skills. |
| Alexa, what is my flash briefing? | Hear general news briefing |
| Say | To |
|
Alexa, end the call. Alexa, hang up. Alexa, end the meeting. |
End the call |
|
Alexa, press ### (ex. 123). Alexa, enter *# (ex. *7) |
Send digits |
|
Alexa, increase volume. Alexa, lower volume. Alexa, set volume to # (ex. 5). |
Control the volume NOTE: Specifying a number between 1 and 10 adjusts the volume proportionally (e.g. setting volume to 5 adjusts to 50% volume) |
|
Alexa, check in. |
Check into a meeting reservation |