Configuration overview
When you first install your system, a wizard directs you to configure the language, network settings, and time zone. You can also choose to connect your Icon to the Lifesize cloud-based service at this time.
After installation, configure your video system using the remote control or from the system’s web interface:
- Open a web browser.
- Navigate to the system IP address. This appears in
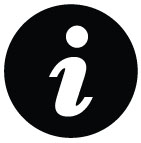 on the main screen.
on the main screen.
Lifesize cloud-based service users: Select  >
>  to view the IP address.
to view the IP address.
After installation you can also configure the following:
| What do you want to do? | Read more |
|---|---|
| Connect to Lifesize. If you did not connect your Icon to the Lifesize cloud-based service during initial configuration, reset your system to associate it with your Lifesize account. | Connecting to Lifesize cloud-based service |
| Integrate your system with other Lifesize applications. | Integrations |
| Set administrator passwords. Sign in to the web interface and browse to Preferences > Passwords. | System access and passwords |
| Change the system date, time, and time zone. Sign in to the web interface and browse to Preferences > Date and Time. | Date and time |
| Change the language of the system’s interface. Do one of the following:Sign in to the web interface and browse to Preferences > Appearance.Using the remote control, select  > >  .NOTE: To change the language of your system’s web interface, select Language in the sign-in screen of the web interface. .NOTE: To change the language of your system’s web interface, select Language in the sign-in screen of the web interface. | Language |
| Change the system name. Sign in to the web interface and browse to Preferences > System. Lifesize cloud-based service users: your system name is defined through Lifesize when you connect the Icon to the service. | System name |
| Adjust the safe area. If the day, date, and time are not fully visible in the upper right corner of your display, select  > >  to adjust the safe area. to adjust the safe area. | System options |
| Select a configuration for dual displays. (Icon 600 and 800 only.) Sign in to the web interface and browse to Preferences > Appearance > Physical Display Arrangement. | Dual displays |
| Upload a custom background to your Icon. If you have Icons that are connected to the Lifesize cloud-based service, you can upload a custom background image to your systems from the Admin Console. | Lifesize cloud-based service |
| Customize your Lifesize Phone HD. For Lifesize cloud-based service customers with Lifesize Phone HD attached to a Lifesize Icon series system (excluding Lifesize Icon Flex), you can customize the time zones and buttons on the home screen from the Admin Console. | Lifesize cloud-based service |
| Enable H.323 and SIP. Sign in to the web interface and browse here:Preferences > H.323Preferences > SIP Registrar 1Preferences > SIP Registrar 2 | H.323 SIP |
| Configure preferences for calls, audio, and video. Sign in to the web interface and browse here:Preferences > CallsPreferences > AudioPreferences > Video | Call preferences Audio preferences Video preferences |
| Configure your video system for firewall traversal. | Configuring your firewall |
| Enable automatic provisioning. Enable your video system to discover a provisioning server and to configure itself with settings that are specified on the server. | Provisioning your Icon through UVC ClearSea |
| Configure network preferences. Do one of the following:Sign in to the web interface and browse to Preferences > Network.Using the remote control select  > and enter the passcode (by default, 1234) to access > and enter the passcode (by default, 1234) to access | System options |