Using your system
You can integrate your Icon with Lifesize Cloud, the UVC suite of applications, and Lifesize Bridge. Available options depend on the applications configured in your environment.
What do you want to do?
| Place, answer, and end a call | Select Call  and navigate to one of the available calling options: and navigate to one of the available calling options:Favorites  Recents  Directory Meetings Keypad (phone) or Dialer Schedule 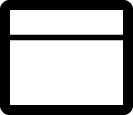 Select Answer and  (to end a call). (to end a call).Learn more about placing a call and managing your video system in a call. |
| Initiate a presentation | Select Presentation To share a presentation, connect your source output (for example, your computer) to a video input: HDMI for Lifesize 400/450 or DVI for Lifesize Icon 600/800. If you connect a laptop to a video input on the system during a call, a presentation starts automatically. Read more. |
| Control a camera | To adjust the near end camera when the system is idle, select View During a call, select |
| Create a recording | With UVC Video Center configured, select  . Read more. . Read more. |
| Show my number | Select 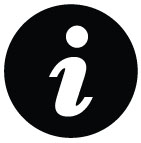 to show the system name and numbers that callers use to dial in to the video system. to show the system name and numbers that callers use to dial in to the video system. |
| Enable do not disturb | Select  to reject incoming calls. When enabled, to reject incoming calls. When enabled,  appears. appears. |
| Adjust the volume | Select  to open a volume navigation bar.Remote control: Select a volume level from 0 to 100. The level represents the volume as a percentage. Use the remote control to adjust the level. Tap to open a volume navigation bar.Remote control: Select a volume level from 0 to 100. The level represents the volume as a percentage. Use the remote control to adjust the level. Tap  or or  to adjust the level in 1% increments. Press to adjust the level in 1% increments. Press  or or  rapidly and continuously adjust the volume. rapidly and continuously adjust the volume. |
| Put the system to sleep | Select  to put the system, camera, and display to sleep. Read more. to put the system, camera, and display to sleep. Read more. |
| Show system status | Select  for system options. Read more. for system options. Read more. |
When your Lifesize video system is idle, the screen shows video from your camera. When the Lifesize video system is asleep, the screen is black. An incoming call, showing a presentation, or pressing any button on the remote control activates the system. Point the remote control at the IR receiver (located on both the camera and the codec), not the screen, and tap a button to activate the system.
Sleep
Select  to put the system, camera, and display to sleep. The video system automatically sleeps under the following conditions:
to put the system, camera, and display to sleep. The video system automatically sleeps under the following conditions:
- Ten minutes elapse without user interaction.
- A voice call connects.
Tap  on the phone or any key on the remote control to wake the system. When the system wakes, one of the following options is highlighted, depending on the state of the video system:
on the phone or any key on the remote control to wake the system. When the system wakes, one of the following options is highlighted, depending on the state of the video system:
 | A system issue is present. Select 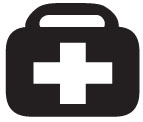 for more information about the issue. for more information about the issue. |
 | The do not disturb feature is enabled. |
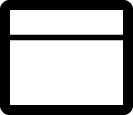 | A call scheduled on UVC Manager is available on your video system. |
 | No other conditions are present. |