System access and passwords
System access
| Remote control | Access administrator functions from the video system’s display:Select  > >  and enter the passcode (by default, 1234). and enter the passcode (by default, 1234). |
| Browser | Open a web browser and enter the IP address of the Lifesize system. Log in with administrator credentials. The default username and password are admin.The IP address of the system appears in 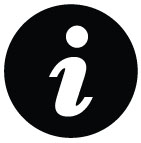 on the main screen of the video system’s display.Lifesize cloud-based service users: Select on the main screen of the video system’s display.Lifesize cloud-based service users: Select  > >  to view the IP address.By default, remote management of a Lifesize video system over HTTP is enabled at Preferences > Security > Enable Remote Management Over HTTP. to view the IP address.By default, remote management of a Lifesize video system over HTTP is enabled at Preferences > Security > Enable Remote Management Over HTTP. |
| SSH | Log in with administrator credentials to an SSH session and enter commands to manage your Lifesize system remotely. The default username and password are admin.For an introduction to using the API, enter help at the command prompt. You can also access more detailed documentation about the commands at https://<videoSystemIPAddress>/docs/json/By default, remote management over SSH is enabled at Preferences > Security > Enable SSH Access. |
| UVC Manager | With UVC Manager, administrators can manage video systems across the enterprise. |
Passwords
Navigate to Preferences > Passwords to manage passwords:
| User | Access | Username | Default Password |
|---|---|---|---|
| Administrator | Browser, SSH (command line) | admin | admin |
| Administrator | Video system’s display with the remote control | None | 1234 |
| Support | Browser, SSH | support | support |
Passwords can be up to 16 characters in length and contain any combination of the numbers 0-9, the letters a-z and A-Z, and the symbols * (star) and # (pound). The passcode must be one to 32 characters in length and contain any combination of the numerals 0-9.
You cannot change the username.
Security / Prevent root access to Lifesize Icon systems
Lifesize recommends making the following changes to prevent root access to Lifesize Icon systems.
1. Disable SSH access option.
a. Type the IP address of your Lifesize Icon system in your browser.
b. Login with the support user name and password.
c. Go to Preferences tab > Security.
d. Under SSH – Secure Shell, uncheck (disable) the Enable SSH access box. Disabling SSH prevents you from managing the system remotely over SSH.
e. Under HTTP – Hypertext Transfer Protocol, uncheck (disable) the Enable Remote Management Over HTTP box. Unchecking this box will disable HTTP access and can be enabled only through the admin shell.
f . Click Save.
2. Change the Lifesize Icon system’s default passwords for both login users (admin and support)
a. Type the IP address of your Lifesize Icon system in your browser.
b. Login with the support user name and password.
c. Go to Preferences tab > Passwords.
d. In the Administrator Password box, enter a new password (Note: the old password is not required).
e. In the Confirm box, re-enter the password to confirm changes.
f. In the Video System Passcode box, enter a passcode.
g. In the Confirm box, re-enter the passcode to confirm changes.
h. In the Support Password box, enter a password for support.
i. In the Confirm box, re-enter the password to confirm changes.
j. Click Save to save all of your preferences.
NOTE: The Video System Passcode is used to access the Lifesize Icon system UI’s administration features. Using the remote, select System to navigate to admin and enter the passcode to make changes.
3. Keep “Maintenance Mode” disabled.
a. Type the IP address of your Lifesize Icon system in your browser.
b. Login with the support user name and password.
c. Go to Support tab > Maintenance Mode.
d. Uncheck the Enable root access on your system box.
e. Click Save.
4. Advanced Security Option: Close port 22TCP on your firewall to block external access to Lifesize Icon system over SSH.